KQ Sampei Manual
Table of Contents
- Structure of Synthesizer
- Panels screen
- Patch Select screen
- Sound Set Manager screen
- Sound Set Configuration screen
- SMF Playback screen
- Preset screen
- Reset screen
- Param screen
- MIDI screen
- Preferences
- About the MPE function
Structure of Synthesizer
(OSC, LPF, 2 EG, 2 LFO) x voices
Reverb, Chorus
Panels screen
The number of panels can be set between 1-16.
M
The Mute/Solo button.
Long-press to set to Solo, normal tap to set to Mute.
Part
You can change the part to be displayed.
Channel
Select a MIDI channel; Omni will process all channels.
Patch
Select a patch.
Low/High
The range of Keyboard input.
Volume/Express
Adjust the volume. The behavior is defined by the sound set.
Pan
Adjust the sound location. The behavior is defined by the sound set.
Reverb, Chorus
This is how the reverb and chorus effectors are applied. The behavior is defined by the sound set.
Depending on the sound set, setting the value to 0 might not disable it, or changing the value might be ignored.
Por, P.Time
Smoothly connects sounds with portamento; P.Time specifies the time of transition.
Mno
The Mono mode. Enable this if you want use only one voice.
P.Bend, Rng
Pitch Bend and its range. The range is 0-24 semitones in normal mode, 0-96 semitones in MPE mode.
K.Shft/C.T.
Shifts the pitch by semitone units. Key Shift and Coarse Tune can be toggled in the settings.
With key shift, the pressed key is shifted. This is not valid for the rhythm part.
Coarse Tune changes the pitch of the note.
F.Tune
Fine Pitch. -100 to -98.4375 cents with values from 0 to 127.
Mod
Modulation wheel.
If GS Custom Controller is enabled, the standard is vibrato intensity.
If GS Custom Controller is disabled, the behavior is as defined in the sound set.
V.Rate, V.Depth, V.Delay
Vibrato Speed, Vibrato Depth, and Vibrato Delay. 64 is the center in relative value.
Attack, Decay, Release
Attack rate, Decay rate, and Release Rate of envelope generator. 64 is the center in relative value.
Cutoff
Cutoff Frequency of Low-pass Filter. 64 is the center in relative value.
Q
Resonance of Low-pass Filter. 64 is the center in relative value.
Soft, Sost, Hold
Soft pedal, Sostenuto pedal, and Sustain pedal in piano.
The soft pedal is enabled by the Sound Set modifier.
Keyboard
The bar with vertical lines at the top is a scroll bar. Drag it to scroll the keyboard. Pinch out/pinch in to zoom in/out on the keyboard.
Tap a panel on the screen to change the keyboard channel to that panel.
Vel
Sound Velocity.
Mod
Modulation Wheel
Pit
Pitch Bend
C
Channel to send.
KBD
Hide or show the keyboard.
Patch Select screen
Favorite(★)
Patches with a star are listed.
Sort
You can reorder patches. If “None” is selected, the patches are ordered according to the order in which they appear in the sound set.
Close
If this is enabled, the window will close when a patch is selected.
Search box
You can filter patches. In addition to entering a name, “prog1” can be specified as program #1, “bank0” as bank #0, etc.
Manage
Open Sound Set Manager screen.
Sound Set Manager screen
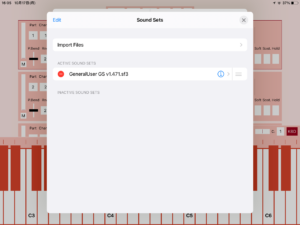
Only those that are active will be available in KQ Sampei. If you add a sound set, you must activate it manually.
Priority is from top to bottom.
Tap a sound set to go to the configuration screen.
Import Files
If you go back through the hierarchy from the top left button, you can select all files visible in the Files.app.
Storage
You can select a folder to manage sound sets.
If you select an external storage option, the internal storage will become unavailable.
iCloud Sync
You can synchronize the sound sets with iCloud drive.
Edit
You can select and delete sound sets.
Sound Set Configration screen
Load on Demand
Enabling this improves memory consumption and loading speed, but may cause noise.
Level 0: Disabled. All samples are loaded at launch.
Level 1: Loads samples when selecting a patch. Not recommended if you switch patches frequently.
Level 2: Loads samples when sounding a voice. Use only if you have a sound set that you just can’t load.
Fix Stereo
If the pan is at its maximum or minimum value in the sound set, the volume level on the opposite side is set to 0.
If the sound set is intended to be split into left and right channels, without this, the left channel sound will be centered when the pan is turned to the right.
Default Velocity to LPF
SoundFont v2.01 and v2.04 differ in the standard definition of the velocity to LPF cutoff frequency modulator.
In v2.01, jumps occur at velocities below 64 and above 64; in v2.04, the transition is smooth.
Some sound sets may have already addressed these behaviors. For those sound sets, the best option is to choose “None”.
Over-Sampling
Increase the sampling frequency to reduce aliasing noise. If this is increased above 1x, the load will increase.
GS Custom Controllers
Enables the controller assignment feature supported by GS. Enabling this will change some behaviors e.g. modulation wheels, and the sound becomes out of SoundFont specifications.
Modifier
View Regions
Display the parameters of the sound set.
Modifier screen
Four modifiers are available as default.
Original
The sound set is left as is, nothing is customized.
Add Soft Pedal
Add a soft pedal function. The soft pedal reduces the volume by 10 dB and lowers the cutoff frequency by 300 cents.
Soft Pedal and Reverb Fix
Add a soft pedal function and set the reverb to its standard setting. It is recommended that you choose this for any sound set you add.
GeneralUser GS mod
This is a modifier for the attached sound set “GeneralUser GS v1.471”. It fixes some mulfunctions that occur in the original sound set.
Edit
You can edit the modifier by pressing Edit and selecting it. Editing requires knowledge of Sound Font.
SMF Playback screen
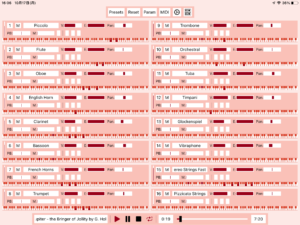
Tap the rightmost note in the menu to go to the SMF playback screen. You can play so-called MIDI files.
The part boxes, from top left, are.
Part, Mute, Patch, Volume, Expression, Pan, Pitch Bend, Modulation Wheel, Portamento, Soft Pedal, Sostenuto Pedal, and Sustain Pedal.
Press and hold Mute to solo.
Controller
From left to right,
Song name, play, pause, stop, repeat, elapsed time, position slider, and song duration.
Tap the song name to select the song to play. If you go back through the hierarchy from the top left button, you can select all files visible in the Files.app.
You can seek by moving the position slider, but SysEx is not processed when doing so. If preview when seeking is enabled, it sounds if seek is performed during playback.
Preset screen
Save
Saves the current state of the panels. What is saved here are the patch name and parameter values; the sound set status is not saved.
Edit
The file selection mode enters. You can move or delete files.
Folder icon
Create a new folder.
Reset screen
Reset Sampei
Initialize Sampei.
All Sound Off
If sound is played, mute it.
All Notes Off
If there are note-ons, note off all of them.
Reset Controllers
Reset CC#1, #11, #64, #65, #66, #67, #84, #98, #99, #100, #101, Aftertouch, and Pitch bend.
GS Reset/GM/GM2/XG
Reset to the respective mode of multitimbral.
Each part has separate channels, with part 10 being the drums.
Swipe left or right to reveal GM, GM2, and XG.
Enable MPE
Enables MIDI Polyphonic Expression. Only receive is possible.
Please read “About the MPE function”.
Param screen
Master Volume
The overall volume.
Master Balance
The left-right balance of the sound.
Master Key Shift
The overall transposed key.
Master Tune
The overall tuning.
Part Tuning
Fine tuning can be done for each part. Press “Files” in the top left corner to save and load settings.
Miscellaneous Parameters
Pitch Offset
Shifts the pitch in Hz units.
Vel Sens Depth, Vel Sens Offset
The slope and offset of the velocity; if Depth is set to 0, all velocities will have the same strength.
Controller 1, 2
The controllers of GS/XG.
Reverb, Chorus
Sets each parameter of the reverb effector and chorus effector.
MIDI screen
MIDI Devices
Select the MIDI device to be connected.
Filter
Select whether to receive each signal. Receive the ones that are enabled.
Remapping
When a MIDI signal comes in, the signal is converted internally according to this rule.
The default rule is set to convert CC #71-#78 to NRPN.
Editing Remap Table
Press “Files” in the top left corner to save and load settings.
In the item, “Detect MIDI Signals”, the next transmitted signal will be set.
Editing Program Map
You can assign the program/preset with program change. If “Change Preset” is enabled, the user preset will be loaded instead of changing a patch of one timbre upon receiving a program change.
Programs can be set for both normal and drum.
Preferences
Sound Set Manager
Open Sound Set Manager screen.
Number of Panels
You can specify the number of panels in the panels screen.
Keyboard
Preferences for Soft keyboard.
Drag
The behavior when the soft keyboard is moved horizontally with a finger.
Glide: The next key sounds like a glissando.
Scroll: The key remains the same, but the keyboard scrolls.
Fixed: The key and the keyboard position remain the same.
Velocity Sens
Velocity is changed depending on the position of the keyboard touch.
Transpose
Shifts the key on the keyboard by semitone steps.
Knob/Slider Sens
Smaller values require a larger finger movement to change the value.
Player
Preferences for SMF Playback screen.
Simple Play View
Eliminate the parameter display and show only the keyboard display.
Tweakable Play View
If enabled, parameters can be manipulated.
Preview when Seeking
If seek is performed during playback, it sounds.
Playback Speed
The playback speed.
Media Info
Disables mixing with other apps and enables playback control in the system. Currently there is an issue and the playback/stop status may not be reflected correctly. Restarting the app is required to reflect the setting.
Loop Detection
Loop detection for MIDI files.
Key Shift Mode
Switches between key shift and coarse tune on the panels screen.
Non Real-time Tune
The notes already sounded are no longer affected by RPN1 and RPN2.
Polyphony
The number of voices to be sounded at the same time. Decreasing the value makes it more stable.
Interpolation
A method to enhance the sample. If “None” is selected, there is a lot of noise.
Buffer Size
Increasing this will stabilize the system, but will increase the delay.
Prevent Sleep
Prevents Sleep.
Run in the Background
The sound does not stop even when the app is in the background.
Auto Shutdown Timer
If Run in the Background is enabled, the sound stops at this time after the signal is lost.
Display
Frame Skipping
Reducing this will result in smoother animation, but will increase the load.
Appearance
Theme
Light: A light background theme.
Dark: A dark background theme.
Sys: Same as System settings.
Color
The color of the appearance.
Change Icon
Change the App icon. The icon will be the current theme and color.
Storage
iCloud
If you do not want to use the cloud, you can disable it here. You can then copy files from the cloud to local.
KQ Sampei uses iCloud only for presets, MIDI Remaps, Program Maps, and Tunings.
Mark sounds for backup
Include sound sets in iCloud/iTunes backups.
Disabling it will save backup space.
Save as AU Default
Save the current state as the initial state of Audio Unit.
Backup
Create a backup of KQ Sampei. If you delete a setting, you can restore it from the backup.
Once the backup is created, you will be taken to the file export screen. You can save the backup file by pressing “AirDrop”, “Save to File”, “Email”, etc.
Restore
Restore settings from a KQ Sampei backup. When the file selection screen appears, select the file you backed up.
After that, you can set the target to restore.
Re-create Jupiter.mid
Re-create Jupiter.mid in KQ Sampei folder on this iPhone/iPad.
About the MPE function
The MIDI Polyphonic Expression (MPE) function is experimental.
If you enable MPE, you cannot use multiple layers, and all layers will be the same sound.
The “KQ Sampei MPE” audio unit will start up with the MPE enabled.
MPE is turned off when you load a preset that has MPE turned off.

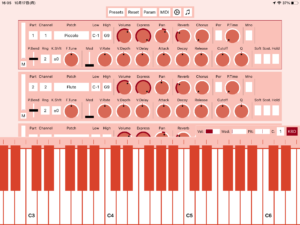
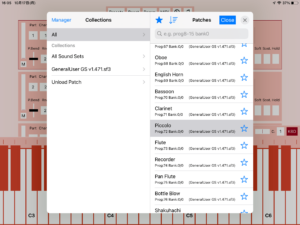
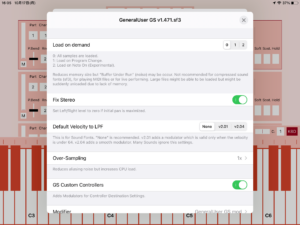
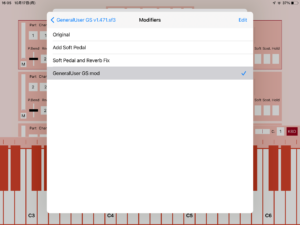
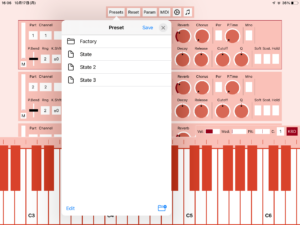
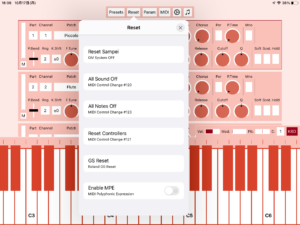
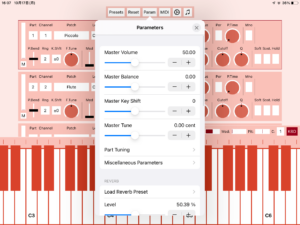
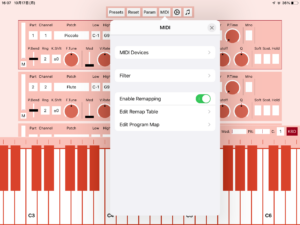
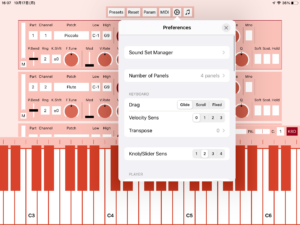
Recent Comments